I decided to try out one of the new Kindle e-readers. Only, I’m not planning to use it for the purpose that most buyers do — purchasing and reading books. I want to use it to read academic papers, articles, and IETF documents, which I will put on the device myself. These will generally be either plain text files or PDFs, and I decided to try the Kindle because it will read those types of files.
First, I’ll note that the new device is all it’s advertised to be: it’s small, it’s light, it’s crisp and easy to read, and it’s sleek and comfortable. I imagine it’s a really great device to read books on, when you don’t want to schlep a bunch of books around.
And, yet, I’m not sure that I’m going to keep it for the use I want to put it to.
[Update: See my follow-up post about Amazon's conversion service.]
I’ve put about a dozen PDFs and a bunch of Internet Drafts on it, and they’re all just listed on the main page. Being the organized guy that I am, I want to organize them. Happily, the Kindle supports user-created “collections”, and each “book” can belong to zero, one, or multiple collections. Great. I created a collection, looked up how to add books to the collections (you’d never guess how, but the Kindle User’s Guide, one of the books pre-loaded on the Kindle, is easy to find things in), and added a few documents to the collection.
Then I plugged the device back into the computer to see what that did. It created a JSON file in the “system” directory, a file called collections.json, which enumerates the collections and their contents. I could edit that file, except that the list of documents in a collection is made using document IDs; it looks like this:
"IETF Drafts@en-US":{"items":["*cd80d00889290d128d26ba714e462b4d58445416",
"*08b4be751d627dd636ad0894cef0eaa2d0dac8b1"],
"lastAccess":1284403650511}
Your guess about how to figure out the document ID for each document is as good as mine. They look like hexadecimal representations of 20 bytes, 160 bits, so they could be SHA-1 hashes. But I tried computing SHA-1 hashes of both the files and the file names (with and without the extension), and didn’t get any matches. It’s clear that it’s not going to be easy for me to organize files into collections, and I’m just going to have to use the Kindle’s user interface to do it, one document at a time. That’s very tedious, when I want to add a lot of documents to the device at once.
All right, but I can cope with that, so let’s see how it is to read the documents.
The plain text files are good — reading Internet Drafts on the Kindle works nicely. Using the smallest font size and setting the font to “condensed” (as opposed to “regular”) allows me to read the drafts with the device held vertically, and most lines come out OK. The longest lines, though, do wrap the last word to the next line, chopping things up. But most lines don’t suffer from that, so the drafts are readable. If I rotate the display (through the settings — it doesn’t automatically rotate when you turn the device), I can use the smallest “regular” font and not have any lines wrapped, but then I can only see 26 lines on the screen at once. Using vertical orientation is better.
PDFs don’t fare as well. I’m using two classes of PDFs: ones that I’ve created myself (by printing web pages or e-mail discussion threads, for instance) and ones that I’ve gotten from other people (downloading the papers that researchers, conferences, or journals post). In the former case, I can control the font size in the PDF itself, and make sure I create the PDF that’s nicely readable on the Kindle. Cool.
In the latter case, though, I have no control over the text size in the document, and have to use the Kindle’s features to zoom the text so I can read it. Most PDFs of academic papers are not readable at the one-page-fills-the-screen size, and need to be zoomed. And this is where things fall apart.
You don’t get to pick the zoom amount arbitrarily, but you have to choose from among a few fixed choices: fit-to-screen, 150%, 200%, 300%, and “actual size”. If one of those fits things nicely, either in vertical or horizontal orientation, that’s great. Most often, it doesn’t, and side-to-side scrolling is necessary to read a column of text. And we get into the other problem with PDFs:
You don’t get to scroll arbitrarily either, at least not easily. If the document is arranged in two columns (or more), it’s often possible to find a comfortable zoom size that fits the left column readably, along with a part of the right column. As you press the “next page” button, the Kindle scrolls down and you can read down the left column. When you’re done with that, you have to press the “previous page” button once or twice to get back to the top of the PDF page, and then you scroll to the right to see the right column. But it scrolls too far, and you only see the part of the right column that you couldn’t see before. You can “nudge” the scroll using the shift key on the keyboard and the scroll button, but that’s also hard to make work, and it gets messed up every time you page down.
Even as you page down the PDF page, things aren’t great. The device scrolls a little less than the full visible text, so that there’s some overlap, but there’s no marker to show where you were. That means you have to find your place again. What’s worse is that if you need two scrolls to get from top to bottom, there “where you were” spot is likely to be in a different place each time. That also doesn’t work well.
They could fix this with three changes, all of them easy:
- Allow entry of an arbitrary zoom percentage, allow repeated zooming-in (and out) by 5% or 10% at a time, or give some other way to be more granular in selecting how much you want the PDF page zoomed.
- Allowing the user to lock in the horizontal scrolling, so it’s not reset by vertical scrolling. Even allow the user to set the scroll and zoom characteristics of a document, and remember those characteristics for each document (as it currently remembers where in the document you were reading, and the annotations you’ve made).
- Place visible tick marks on the left and right of the screen, showing the limits of the previous view, so it’s easier for the user to see where to start reading on this page segment.
Then there’s the web browser. They say it’s “experimental” for now, so maybe it’ll get better, but it suffers from the same zoom and scroll problems that PDFs do, so unless they fix that problem I’m not sure what they can do to make the browser better. It would make the Kindle a great way to follow RSS feeds (using Google Reader) and read news and blogs, if they should get the browser to work well. It would also be a very nice use of the WiFi capability. For now, though, that’s just not on.
I’m very disappointed with the handling of PDFs, and that might make me give up on the Kindle for this purpose, and send it back. But I’ll give it a bit more time before I do that, and see if I can get used to it.


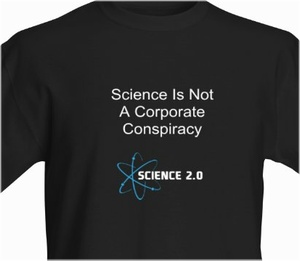
Comments